Dit verhaal maakt deel uit van Hotspot-iPhone 2022CNET’s verzameling nieuws, tips en advies over de populairste producten van Apple.
Dus ik heb het bestand bijgewerkt Iphone naar mij iOS 16. Als je op mij lijkt, zul je het waarschijnlijk leuk vinden om dat te kunnen Sms-berichten ongedaan maken en bewerken en gemakkelijk Mensen of dingen uit foto’s knippen Een klik.
mis niet: 7 verborgen functies in iOS 16 die we tot onze verbazing ontdekten
Niet alle iOS 16-functies zijn echter universeel geliefd. Bijvoorbeeld bestand Zoekknop op het startscherm van de nieuwe iPhone En de pop-ups met afbeeldingen worden snel belasterd.
Gelukkig kunnen de meeste van deze iOS 16-instellingen volledig worden uitgeschakeld of verwijderd.
Ik zal je helpen bij het “repareren” van de meest onaangename nieuwe iOS 16-functie. En als je hier toch bent, zorg er dan voor dat je Deze iPhone-instellingen wijzigen en polijst het Twee nieuwe functies voor Apple Maps. Als je het nog niet hebt gedaan, kun je dit als volgt doen: iOS 16 downloaden op mij iPhone-compatibel (Na 2017).
Lees verder: De beste iPhone 14-hoesjes tot nu toe
Verwijder de nieuwe zoekknop van het startscherm van je iPhone

Met de zoekfunctie van de iPhone kun je snel een sms, app, bestand, notitie of website van derden vinden – vrijwel alles op je apparaat of op internet. Zoals u weet, veegt u om de zoekbalk te krijgen ergens op het scherm naar beneden en deze verschijnt.
Met iOS 16 voegt Apple een andere manier toe om toegang te krijgen tot Zoeken vanuit het startscherm, via een kleine knop net boven het dock.
Het is echter gemakkelijk om per ongeluk de nieuwe zoekknop te activeren, omdat deze zich dicht bij de plaats bevindt waar uw duim zou kunnen gaan wanneer u tussen uw verschillende startpagina’s scrolt.
Maar, zoals veel nieuwe functies in iOS 16, kun je deze instelling uitschakelen. Start gewoon de app Instellingen, ga naar hoofdscherm en schakel verschijnen op het hoofdscherm Om de zoekknop van uw startscherm te verwijderen.
De zoekballon zou verdwenen moeten zijn, vervangen door een paar kleine stippen die uw verschillende startschermen vertegenwoordigen.
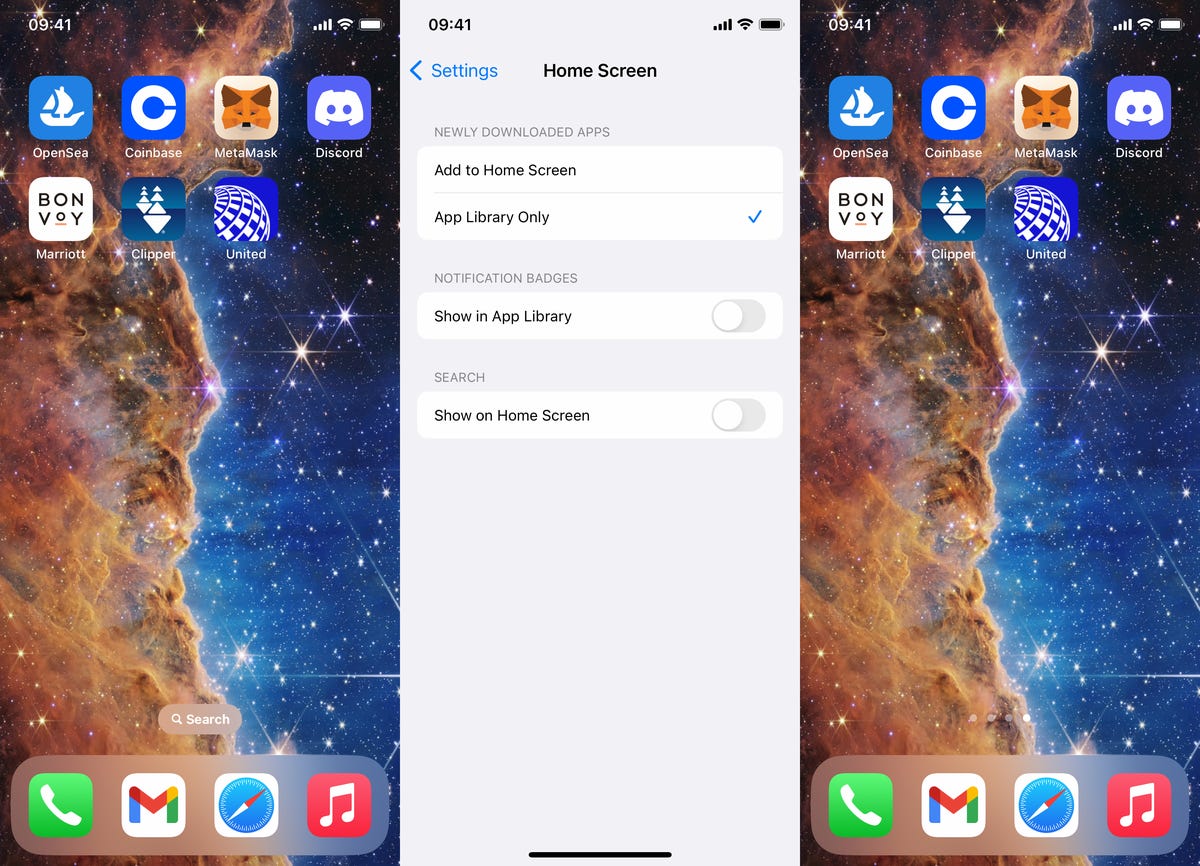
Zelfs als u de zoekknop verwijdert, hebt u nog steeds toegang tot de functie door overal op uw startscherm naar beneden te vegen.
Nelson Aguilar/CNET
Stop onverwachte (en gênante) fotopop-ups op het iPhone-scherm
De AI van Apple helpt je om je foto’s en video’s op verschillende plaatsen op je iPhone te tonen, als herinnering aan een familievakantie, koppelfoto’s en vakanties – maar je wilt misschien niet altijd dat je selfies onverwachts verschijnen, vooral als ze privé, gênant of ongepast.
Met iOS 16 kun je nu voorkomen dat uitgelichte foto’s, evenals samengestelde groepen die bekend staan als Herinneringen, worden weergegeven in de Foto-widgets op je startscherm, de secties Zoeken en Voor jou van Foto’s.
Voer een bestand uit om deze aangepaste afbeeldingen te blokkeren Instellingen Solliciteren, ga naar Afbeeldingen en schakel Uitgelichte inhoud weergeven. Niet alle premium-inhoud wordt op uw apparaat weergegeven, maar is alleen beschikbaar in uw Foto’s- en Albums-bibliotheek.
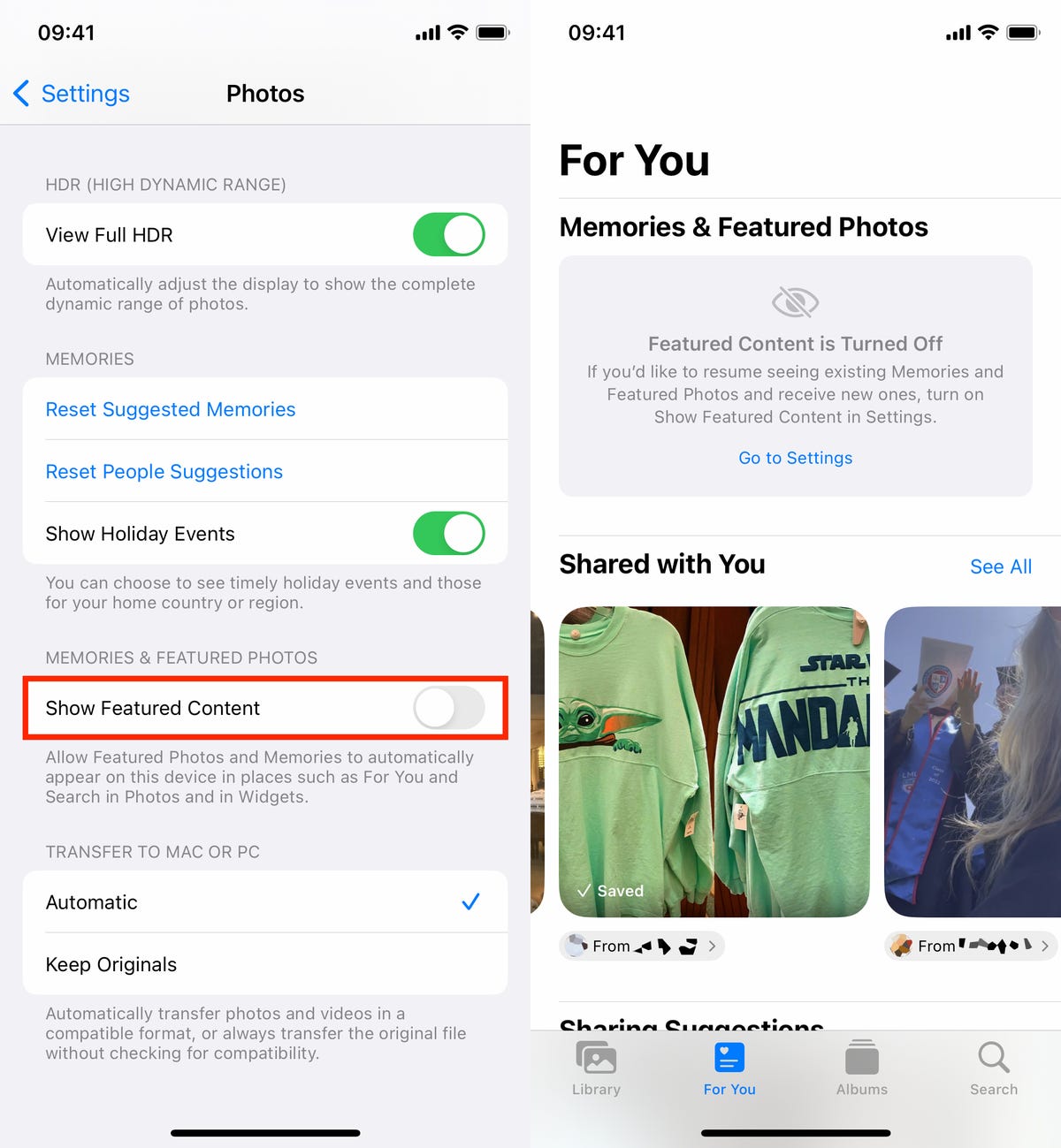
Zodra u Uitgelichte inhoud weergeven uitschakelt, zouden uw uitgelichte foto’s en herinneringen op uw apparaat moeten staan.
Nelson Aguilar/CNET
Voorkom dat u per ongeluk uw telefoongesprekken beëindigt
Met de aan / uit-knop aan de zijkant van je iPhone kun je snel in slaap vallen en je apparaat wakker maken, maar als je er per ongeluk op drukt tijdens een telefoongesprek, beëindig je je gesprek voortijdig. Als dit iets is waar je in het verleden mee worstelde, kun je met iOS 16 eindelijk voorkomen dat dit gebeurt.
Ga in Instellingen naar Toegankelijkheid > aanraken en schakel Vergrendelen om gesprek te beëindigen Om te voorkomen dat de zijknop uw oproepen beëindigt. Als je per ongeluk op de zijknop drukt, gaat je scherm in slaapstand, maar zit je nog steeds zonder onderbreking op je telefoon.
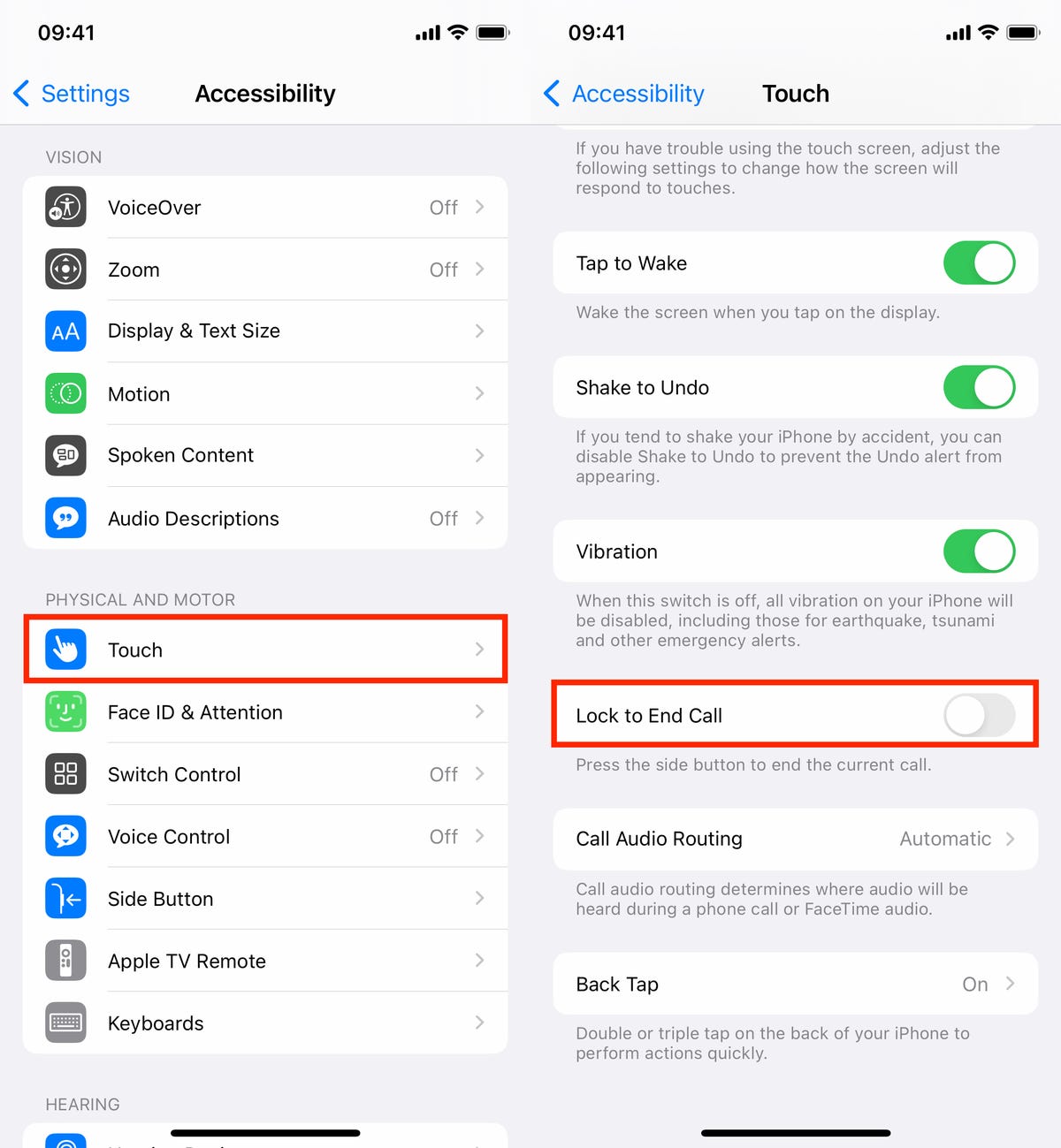
Deze functie is verborgen in het gedeelte Toegankelijkheid van uw instellingen.
Nelson Aguilar/CNET
Ga terug naar het gebruik van je oude iPhone-vergrendelschermmeldingen
Het nieuwste herontwerp van Apple brengt widgets, aanpasbare lettertypen en kleuren, een achtergrondgalerij en een gestileerde datum en tijd naar het vergrendelscherm, plus een over het hoofd geziene wijziging in meldingen. In plaats van bovenaan het vergrendelingsscherm te verschijnen, verschijnen meldingen nu onderaan, waarop u vervolgens kunt tikken om volledig scherm weer te geven.
Niet iedereen zal echter blij zijn met deze verandering. Als je terug wilt naar de manier waarop meldingen eruitzagen op iOS 15, start je de app Instellingen en ga je naar Mededelingen > Tonen als. U ziet dan drie opties:
- Nummer: Meldingen verschijnen als een genummerd nummer onderaan het scherm.
- stapel: Meldingen verschijnen in een stapel onder aan het scherm.
- bestaande: Meldingen verschijnen overal op uw scherm.
Om terug te gaan naar de oude meldingsstijl, kies bestaande Selectie.
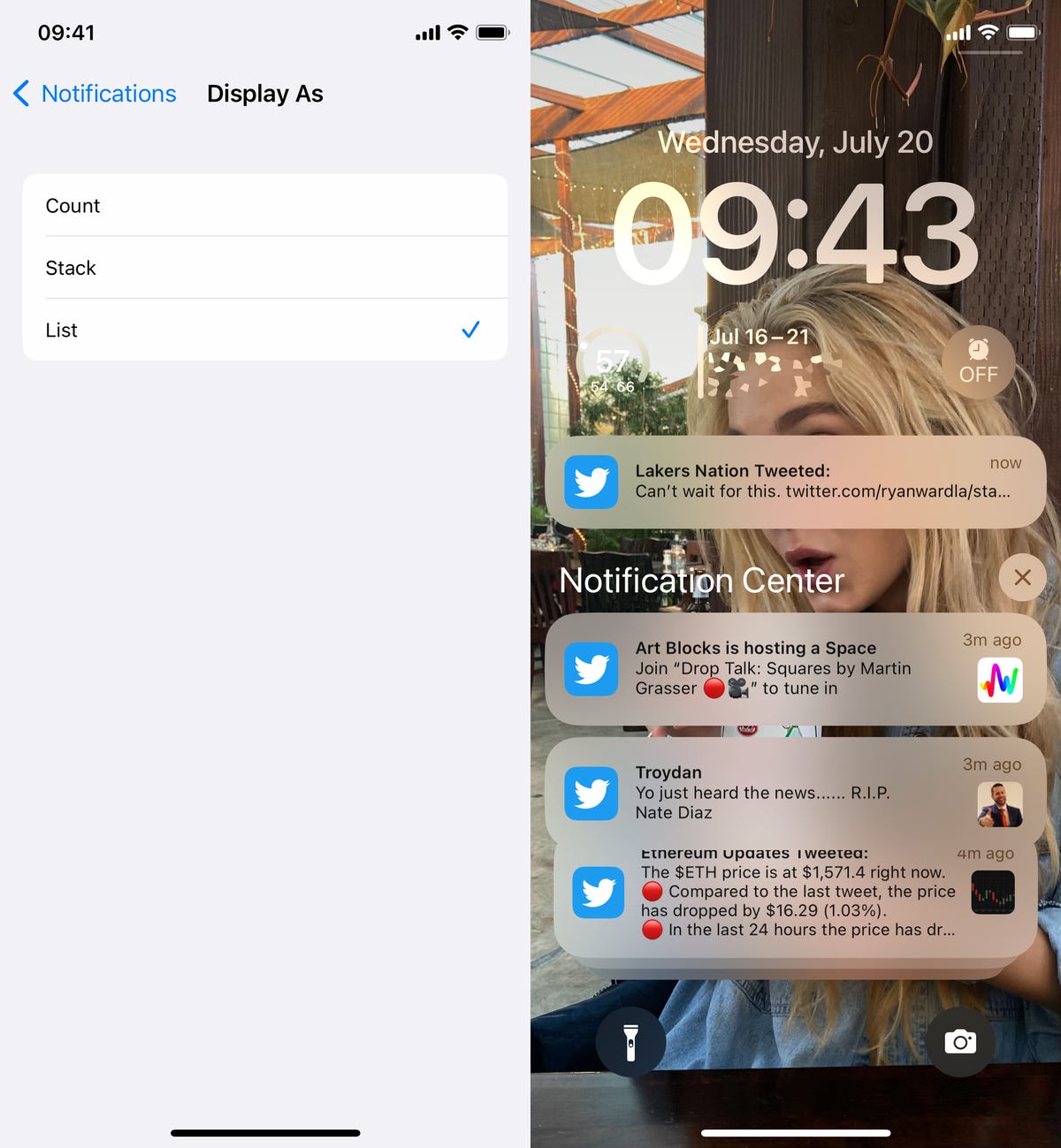
U kunt ook op meldingen drukken om te schakelen tussen de weergave-opties als de drie.
Nelson Aguilar/CNET

“Organizer. Travel Enthusiast. Explorer. Award-Winning Entrepreneur. Twitteraholic.”



/cdn.vox-cdn.com/uploads/chorus_asset/file/25594197/Genki_TurboCharger_Hero.jpg)

More Stories
Deze 100W GaN-oplader is dun en opvouwbaar
Kuo: De RAM-upgrade naar 12 GB volgend jaar zal beperkt zijn tot de iPhone 17 Pro Max
Kunstmatige intelligentiebedrijf Midjourney plaagt een hardwareproduct in een nieuwe vorm