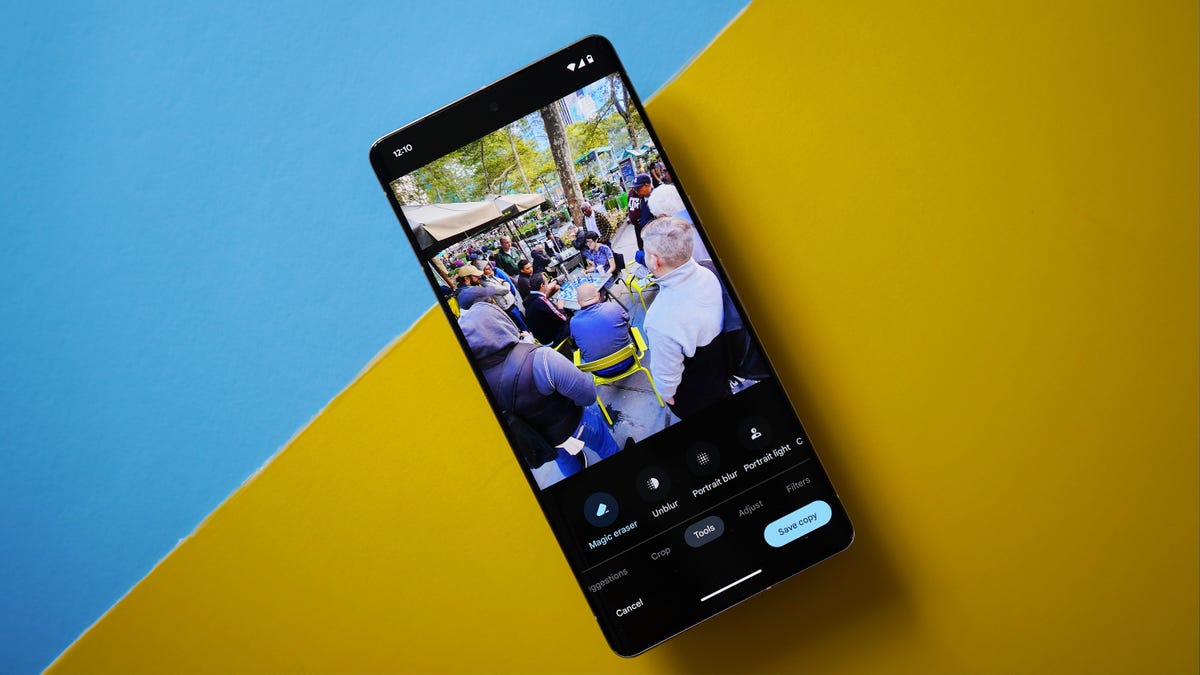
We leven momenteel in een tijd waarin onze smartphones en camera’s de eerste herinneringen krijgen. Of het nu gaat om het nuttigen van de weelde van een familiediner voordat onze maag eet, of het vastleggen van adembenemende landschappen voordat we stoppen en staren, wat onze draagbare camera’s vastleggen, is wat ons in het geheugen volgt.
Maar zelfs de meest casual fotograaf weet dat niet elk moment perfect kan worden vastgelegd. Er is altijd wel iets of iemand die in het frame komt, of een persoon in een neon shirt dat in het oog springt. Google’s Tensor-aangedreven smartphones, en Pixel 6 En de Pixel 7-seriehet kan dergelijke problemen oplossen – en het vereist geen tijdreizen.
Door gebruik te maken van het speciale System on a Chip (SoC) van het bedrijf, tensorElk van de Pixel 6- en 7-modellen heeft een Magic Eraser-functie die u kunt gebruiken om op magische wijze ongewenste doelen in een foto te wissen. Ik zal zeggen dat de functie niet 100% van de tijd werkt en mogelijk bewerkingssporen achterlaat als u er hard genoeg op drukt, maar hoe eenvoudig het hulpmiddel is om het te gebruiken, geeft het de mogelijkheid om Photoshop te vervangen: Magic Eraser is misschien uw reddende genade voor een onvolmaakt beeld. Hieronder vindt u een uitleg over het gebruik van de Pixel-functie.
heroverwegen: Google’s Pixel 7 Pro verslaat Samsung in deze enkele camerafunctie
Hoe Magic Eraser op Google Pixel te gebruiken
Voordat we ingaan op de kern van de zaak, moeten we ervoor zorgen dat uw Google Pixel de Magic Eraser-functionaliteit ondersteunt. Hier is een lijst van alle compatibele apparaten:
- Google Pixel 6
- Google Pixel 6 Pro
- Google Pixel 6a
- Google Pixel 7
- Google Pixel 7 Pro
Hier is een blik op wat Magic Eraser kan doen.
Jun Wan / ZDNET
Als je een van de ondersteunde pixels hebt, is de volgende stap om te controleren of de Google Foto’s-app up-to-date is. Anders wordt Magic Eraser mogelijk niet weergegeven als hulpmiddel voor het bewerken van foto’s.
Zoek in Google Foto’s de foto waarop u Magic Eraser wilt gebruiken. Idealiter bevat het onderwerpen die van dichtbij en veraf te onderscheiden zijn. De vrijgavefunctie werkt ook het beste met harde weefsels.
Nadat je een afbeelding hebt geselecteerd, tik je op laat los Aan de onderkant. Google kan Magic Eraser als een van de voorgestelde tools vermelden, maar als dat niet het geval is, tikt u op Hulpmiddelen klas en dan magische gum.
Pixel heeft een minuut nodig om de afbeelding te scannen en suggesties te markeren die u kunt scannen. Vanaf hier kunt u afzonderlijk op de onderwerpen klikken of alles wissen Als je je sterk voelt. Er is een schakelaar voor ongedaan maken onderaan als u van gedachten verandert over een bewerking.
U kunt ook selecteren wat u handmatig wilt wissen door over het onderwerp te vegen. Schaduw hoeft niet perfect te zijn; Zolang het een specifieke persoon, plaats of ding dekt, moet de Pixel context uit zijn omgeving kunnen trekken en het gebied kunnen invullen.
meer: Vergelijk de beste Google-telefoons
Degenen met een scherp oog hebben het opgemerkt camouflage optie bij gebruik van Magic Eraser. Hoewel het proces van het gebruik van onscherpte hetzelfde is als Wissen, zal uw Pixel in plaats van een onderwerp van de achtergrond te verwijderen, de kleur van het geselecteerde onderwerp aanpassen aan de omgeving. Herinner je je de man in het neon-shirt die ik aan het begin van het artikel noemde? Dit is het doel van deze functie.

“Organizer. Travel Enthusiast. Explorer. Award-Winning Entrepreneur. Twitteraholic.”


/cdn.vox-cdn.com/uploads/chorus_asset/file/25594197/Genki_TurboCharger_Hero.jpg)

More Stories
Deze 100W GaN-oplader is dun en opvouwbaar
Kuo: De RAM-upgrade naar 12 GB volgend jaar zal beperkt zijn tot de iPhone 17 Pro Max
Kunstmatige intelligentiebedrijf Midjourney plaagt een hardwareproduct in een nieuwe vorm